Debugging your programs
(Komodo IDE only)
The Komodo debugger is a tool for analyzing programs on a line-by-line basis, monitoring and altering variables, and watching output as it is generated. Debugging features include:
- breakpoint and spawnpoint control
- remote debugging
- stepping
- watching variables
- viewing the call stack
- sending input
- adding command-line arguments
- interactive shell
The sections that follow contain general information about the debugger that is applicable to each language. Komodo provides debugging support for Perl, Python, PHP, Ruby, XSLT, Tcl, and JavaScript (via Google Chrome). For information about configuring languages and language-specific debugger functions, see:
- Debugging Perl 5.*
- Debugging Python 2.4 - latest
- Debugging PHP 4.4 - latest
- Debugging NodeJS 0.8 - latest
- Debugging Ruby 1.8 - latest
- Debugging Tcl
- Debugging XSLT
- Debugging JavaScript with Google Chrome
Note: Ensure that your system meets the software prerequisites for debugging, as described in the installation prerequisites.
Starting the Debugger
To start the debugger, do one of the following:
- Debug Menu: Click Go/Continue or Step In.
- Keyboard: Use the associated key binding.
- Debug Toolbar: Select Go/Continue or Step In.
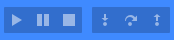
By default, the Debugging Options dialog box is displayed (unless the debugger preference has been configured to start without displaying the dialog box). To override the debugger preference on Windows and Linux systems, hold down the ‘Ctrl’ key while invoking the key binding for starting the debug session. (Select Help > List Key Bindings to view the current key bindings; use the key bindings preference to configure custom key bindings.) Alternatively, the ‘Ctrl’ key can be used to suppress the display of the Debugging Options dialog box.
If multiple files are open in the Editor Pane, the program that is currently displayed is debugged. If no breakpoints are set, Go/Continue causes the debugger to run to the end without stopping. Step In moves through the program one line at a time.
If the Bottom Pane is hidden, Komodo automatically shows it.
To run a program without debugging, do one of the following:
- Debug Menu: Select Run without debugging.
- Keyboard: Use the associated key binding.
To run a program to the current cursor position, do one of the following:
- Debug Menu: Select Run to Cursor.
- Keyboard: Use the associated key binding.
By default, the debugger will break on the first line of executable code when it starts. This is useful for adding breakpoints if none have been set yet. To change this behavior, set Initial break behavior to Run to first breakpoint in the debugger preferences (Edit > Preferences: Debugger).
Multi-Session Debugging
Komodo supports the concurrent debugging of multiple applications, or multi-session debugging. With multi-session debugging, Komodo debugs more than one project at a time, regardless of the supported languages used in the programs being debugged.
When debugging multiple sessions, each session has a unique Debug tab (located in the Bottom Pane) for controlling the debug actions specific to that process. A Debug tab is created each time a new debugger session is started. To close a Debug tab, click the X button at the top right corner.
To start multiple debugging sessions, do one of the following:
- Debug Menu: Click Start New Session.
- Keyboard: Use the associated key binding.
Debugging Options
When the debugger is invoked, the Debugging Options dialog box is displayed. Use this to configure the system environment, command-line arguments, CGI environment, and other debugging options.
Not all of the debugging options described below apply to all languages. The available tabs and fields depend on the interpreter used to debug the file. The interpreter is determined by the File Associations configured for the active file in the Editor Pane.
To suppress the display of the Debugging Options dialog box on Windows and Linux systems, hold down the ‘Ctrl’ key while clicking the desired debugging button on the Debug Toolbar, or use the desired keyboard shortcut. Change the default display by selecting Skip debug options dialog from Edit > Preferences > Debugger.
Global Options
These options are displayed regardless of which configuration tabs are available.
- Language: The language of the file being debugged.
- Simulate CGI Environment: Select this check box to display two additional CGI option tabs - CGI Environment and CGI Input.
- Debug in separate console: Select this check box to display the debug process in a separate console window rather than the Output tab. As applicable, the console window displays program output and prompts for program input.
General Tab
- Interpreter Arguments: As required, enter command line options and arguments for the interpreter in this field. Use the Shortcut button to the right of the input field to select common language-specific options.
- Script: Enter the name of the script to be debugged. By default, this field contains the full path and name of the program displayed in the Editor pane. When manually specifying a script, UNC or SMB paths (which identify remote machines on a local area network via the “\” prefix) are not supported. Instead, map the network share to a drive letter (Windows) or mount the share on the filesystem (OS X and Linux). When set as a Project setting, this is the script that Komodo opens for debugging when a session is started from any file in the project. This is useful when working in modules which are called by a ‘main’ program. When debugging JavaScript with Google Chrome, this field is either the URI to a local file (e.g.
file://path/to/file) or a URL (e.g.http://localhost/). If it is a URL, the URL must be already open in Google Chrome. - Script Arguments: As required, enter arguments for the script in this field as they would appear on the command line. Multiple Arguments must be separated with spaces. If the Simulate CGI Environment box is selected, and CGI Input variables of the type GET are set, the contents of this field are ignored.
- Directory: Specify the directory to start the program in. If unset, the program starts in the directory where it resides.
- Select the input XML file: (XSLT only) Specify the name and location of the input XML file.
- Select the interpreter to use for debugging: (PHP and Tcl only) For Tcl programs, select tclsh or the wish interpreter, depending on whether you are debugging a console or a GUI application. For PHP programs, select the CLI (Command Line Interface) or CGI (Common Gateway Interface) interpreter. These selections reference the interpreters configured under Edit > Preferences in the Language Configuration section.
- Select the directory that contains the php.ini file: (PHP only) If more than one version of PHP exists on the system, specify the directory that contains the php.ini file you wish to use.
- Disable Output Buffering (PHP only): Output from the PHP interpreter is not buffered (it is displayed as it occurs) if this option is enabled. This option has no effect when Simulate CGI Environment is selected. To disable output buffering in CGI emulation mode, comment out the
output_bufferingsetting inphp.iniwith a “;” character, or set it to “off”. - Enable Implicit Flush (PHP only): The PHP output layer flushes itself automatically after every output block. If this option is not enabled, output is buffered by the operating system and is flushed periodically by the operating system, or when the application is finished. This option has no effect when Simulate CGI Environment is selected.
Environment Tab
The Environment tab displays all environment variables set on the system. Use this tab to add new variables or change the values of existing variables for the duration of the debug session. The Default Environment Variables pane displays environment variables that have been declared on your system. The User Environment Variables pane displays environment variables set in the saved configuration which override the Default Environment Variables.
Change variables by adding a new variable with the same name and a new value. These changes have no effect outside of the Komodo debugger and are stored in each saved configuration.
- To Add New Variables: Click New and enter the Variable Name and Variable Value in the Environment Variable dialog box. To add one or more directories to the Variable Value field, click Add Path and navigate to the desired directory.
- To Edit Existing Variables: Select the variable, click Edit, then change as desired. This creates a new variable with the same name and the desired value. (User Environment Variables take precedence over Default Environment Variables.)
- To Delete a Variable: Select the variable from the User Environment Variables pane and click Delete. Default Environment Variables cannot be deleted, but can be set to an empty value.
CGI Environment Tab
The CGI Environment tab is only displayed if the Simulate CGI Environment check box is selected on the General tab. It displays CGI Environment Variables commonly configured on a web server. Use this tab to alter existing variables and add new variables. Variable changes have no effect outside of the Komodo debugger and are stored in each saved configuration.
- To Add New Variables: Click New, and enter the Variable Name and Variable Value in the Environment Variable dialog box. To add one or more directories to the Variable Value field, click Add Path and navigate to the desired directory.
- To Edit Existing Variables: Select the variable, click Edit, then change as desired. This creates a new variable with the same name and the desired value. (User CGI Environment Variables take precedence over Default CGI Environment Variables.)
- To Delete a Variable: Select the variable from the User CGI Environment Variables pane and click Delete.
CGI Input Tab
The CGI Input tab is only displayed if the Simulate CGI Environment check box is selected on the Global Options tab. It is used to configure the CGI form type and variables for the purpose of simulating CGI input. Note that Komodo’s CGI emulation does not generate HTTP Request Headers; rather, it executes the CGI directly by emulating a web server environment.
- Request Method: Select the request method that has been assigned to the form in the CGI program.
- Post Type: Select the format in which data is sent from the browser to the server.
Use the Request Variable section of the dialog box to create variables that are processed by your CGI program. These variables are displayed in the Browser Arguments section of the dialog box.
- Type: Specify the type of input associated with the variable (GET, POST, cookie or file).
- Name: Enter the variable name as specified in the CGI program.
- Value: Enter the value for the variable specified in the Name field. To provide a directory path and file, click the Browse Files button, select the desired file and click Add. (To accommodate file uploads, select Multipart as the form’s POST method.)
To alter variables: Click on the desired variable in the Browser Arguments section of the dialog box, make changes in the Type, Name and Value fields, then click Update.
To delete variables: click on the desired variable in the Browser Arguments section of the dialog box, and click Delete.
Storing Debug Configurations
Debugging options can be saved as “named configurations” in the Debug Configuration panel. To save the current configuration:
- Click New
- Enter a unique Configuration Name.
- Click OK.
Existing saved configurations can be selected from the drop-down list. If you wish to delete a saved configuration, select it from the list and click Delete.
If the file being debugged is part of a project that is currently open, these preferences are saved in that project. If not, this configuration is automatically saved as part of the file’s Properties and Settings (although they cannot be altered via the file’s Properties dialog box).
Breakpoints and Tcl Spawnpoints
Breakpoints are set at lines in the program where you want program execution to pause. Enabled breakpoints appear as solid red circles in the left margin of the Editor pane and are also listed on the Breakpoints tab during debugging. Disabled breakpoints appear as white circles with a red outline. Double-clicking on an enabled or disabled breakpoint from the Breakpoints tab opens the associated file in the Editor Pane and shifts focus to the line number for that break location.
Spawnpoints are set at points in a Tcl script where you want an external application to execute (spawn). When a spawnpoint is encountered during the debugging process, Komodo configures the spawned application to start as a new debugger session. Both the initial and spawned debugger sessions run concurrently. Enabled spawnpoints appear as solid green arrows in the left margin of the Editor pane and are also listed on the Breakpoints tab during debugging. Disabled spawnpoints appear as white arrows with a green outline. Double-clicking an enabled or disabled spawnpoint from the Breakpoints tab opens the associated file in the Editor pane and shifts focus to the line number coinciding with that spawnpoint location.
Breakpoint and Spawnpoint Management
Breakpoints and spawnpoints can be monitored and managed on the Breakpoints tab in the Bottom pane (displayed during debugging or invoked by selecting View > Tabs & Sidebars > Command Output). This tab lists all breakpoints and spawnpoints set in the program. Use the Breakpoints tab to:
Toggling Breakpoints
Breakpoints and Spawnpoints can be toggled between enabled, disabled and deleted. To toggle a breakpoint, do one of the following:
- Breakpoint Margin: Click on the line you wish to break at once to enable a breakpoint, a second time to disable it, and a third time to delete it.
- Debug Menu: Click Enable/Disable Breakpoint once to enable a breakpoint on the current line, a second time to disable it, and a third time to delete it.
- Keyboard: Press ‘F9’ (‘Cmd’+’\’ on macOS) once to enable a breakpoint on the current line, a second time to disable it, and a third time to delete it.
To create a new breakpoint in the Breakpoints tab:
- Click the New button and then select New Breakpoint or right-click in the Breakpoints pane and select Add > New Breakpoint on the context menu.
- The following Breakpoint Properties are required:
- Language: By default, the language of the program being debugged.
- File: The location of the file where the breakpoint is being set.
- Line: The line number in the file where the spawnpoint is to be set.
- Enable: Select the check box to enable the breakpoint.
- Click OK.
To delete a breakpoint in the Breakpoints tab, do one of the following:
- Select the breakpoint and click the Delete Breakpoint button
- Right-click on the breakpoint and select Delete.
To clear or remove multiple breakpoints, do one of the following:
- Debug Menu: Click Clear All Breakpoints.
- Breakpoint Tab: Click the Delete All Breakpoints button.
- Keyboard: Use the associated key binding.
To disable or enable all breakpoints:
- On the Breakpoints tab, click the Disable/Enable All Breakpoints button. All breakpoints are disabled if previously enabled, or enabled if previously disabled.
Toggling Spawnpoints
To add a Tcl spawnpoint, use the Breakpoints tab:
- Click the New button and then select New Tcl Spawnpoint or right-click in the Breakpoints list and select Add > New Tcl Spawnpoint on the context menu.
- The following properties are configurable in the Spawnpoint Properties dialog box:
- Language: Tcl
- File: The location of the file where the spawnpoint is to be set (for example,
C:\samples\tcl_sample.tcl). - Line: The line number in the file where the spawnpoint is to be set.
- Enable: Select the check box to enable the spawnpoint. Deselect the check box to disable the spawnpoint.
- Click OK.
To delete a spawnpoint in the Breakpoints tab, do one of the following:
- Select the spawnpoint and click the Delete Breakpoint button
- Right-click on the spawnpoint and select Delete.
To clear or remove multiple spawnpoints, do one of the following:
- Debug Menu: Click Clear All Breakpoints.
- Breakpoint Tab: Click the Delete All Breakpoints button.
- Keyboard: Use the associated key binding.
To disable or enable all spawnpoints:
- On the Breakpoints tab, click the Disable/Enable All Breakpoints button. All spawnpoints are disabled if previously enabled, or enabled if previously disabled.
Note: Breakpoints and spawnpoints added or modified while a program is running are not necessarily updated in the breakpoint manager. To add breakpoints while debugging, interrupt the debugging session using the Break button to ensure that the new breakpoint is properly updated.
Go to the Source Code
To open the source code in the Editor Pane at the line number where the breakpoint or spawnpoint is set, do one of the following:
Breakpoints Tab: Double-click the breakpoint to view the associated source code.
Breakpoints Tab: Select the desired breakpoint and click the Go to the Source Code button.
Breakpoint Properties
When adding or editing a breakpoint in the Breakpoint tab, a Breakpoint Properties dialog box appears. This dialog box contains a tab for each available breakpoint type. Change the breakpoint type by switching to a different tab.
Each tab is split into two parts, separated by a horizontal line. The top section contains configuration items that are required; the bottom section contains configuration options that are optional. The last item on this tab is the Enable checkbox.
- Language: The language of the file where the breakpoint is to be set.
- File: The line number on which to break.
- Condition: Evaluate some code and break if it evaluates to true. For example,
0==0, as the condition would always evaluate to true and cause the debugger to break. The condition should be specified in the syntax of the language selected in the Language drop-down list. - Watch: Break when the value of the specified variable (or expression) is set or changed.
- Function Call: Break after the specified function is called.
- Function Return: Break after the specified function has finished executing.
- Exception: Break when the specified exception is caught.
- Line: Break on the specified line.
- Hit Counts: Break when the condition specified in any of the above has been met a certain number of times. Each time the debugger engine reaches a breakpoint, it adds one to the count. It then looks at the hit count setting to see if the evaluation allows for a break at that moment. There are two configuration items related to hit counts, the condition and the count. There are three types of conditions:
- Break when hit count is greater than or equal to
- Break when hit count is equal to
- Break when hit count is a multiple of
For example:
Set a breakpoint on line 2 of a script.
for 1 in range(256): print 'hello'Define a hit condition ‘Break when hit count is a multiple of’.
Enter the value 5. The debugger breaks every 5th time it passes the line with the print statement.
Not all breakpoint types are supported for all languages. The following table shows breakpoint support by language:
| Type | Tcl | Perl | PHP | XSLT | Python | Ruby | Google Chrome |
|---|---|---|---|---|---|---|---|
| Line Number | Yes | Yes | Yes | Yes | Yes | Yes | Yes |
| Function Call | No | Yes | Yes | Yes | Yes | No | No |
| Function Return | No | Yes | Yes | Yes | Yes | No | No |
| Exception | No | No | Yes | No | Yes | No | No |
| Conditional | Yes | Yes | Yes | Yes | Yes | Yes | Yes |
| Watch | Yes | Yes | No | No | Yes | No | No |
Forcing a Break
Use the Break Now function to stop debugging an application at the current execution point, and then continue debugging from that point. For example, use this control when debugging applications running long processes. To force a break while debugging an application, do one of the following:
- Debug Menu: Select Break Now.
- Debug Toolbar: Click the Break Now button.
Remote Debugging
Remote debugging usually involves executing code on a remote machine while observing and controlling the debugging process from within Komodo. Remote debugging sessions are initiated from the command line or from code in the program itself. This approach is useful for debugging applications in the environments where they are ultimately run (e.g. CGI programs on a live web server), and for client/server applications.
Komodo can be set to Listen for Debugger Connections continuously. Additionally, you can set remote debugger preferences and check listener status of the current listener configuration. For instructions on configuring specific languages for remote debugging, see:
- Debugging Perl
- Debugging Python
- Debugging PHP
- Debugging XSLT
- Debugging Tcl
- Debugging JavaScript with Google Chrome
When to use Remote Debugging
Remote debugging is most commonly used to debug programs on a remote server, but there are other instances where it is useful or necessary:
- Running programs on an unsupported platform/OS: Some interpreters running in an embedded environment or on an operating system that Komodo itself does not run on can use the debugging libraries provided by Komodo:
- PHP: Xdebug can be compiled or cross-compiled for the target platform.
- Perl: The “pure-Perl” remote debugging libraries should work on most platforms.
- Python: The remote debugging libraries have “pure-Python” fallbacks if the binaries cannot be run.
- Ruby: The remote debugging libraries use ruby-debug and byebug, depending on the Ruby version. These platform and version-specific components can be compiled separately or installed as gems.
- JavaScript: As long as the host can run the Google Chrome web browser in remote debugging mode, a client machine running Komodo can communicate with it.
- Post-mortem debugging: Error trapping code in a program can be used to initiate a remote debugging session before exiting (also called “just-in-time” debugging).
- Running programs in Cygwin: The language interpreters in Cygwin are not stand-alone Win32 applications; they need to be run from within the Cygwin shell. Komodo cannot use these interpreters directly for local debugging, but can accept remote debugging connections from them.
Consult the language-specific debugging documentation listed above for configuration instructions.
Listen for Debugger Connections
To toggle continuous listening for remote debugging, do one of the following:
- Debug Menu: select Listen for Debugger Connections.
- Keyboard: Use the associated key binding.
Note: A check mark appears when Listen for Debugger Connections is enabled. Otherwise, this feature is disabled.
Check Listener Status
To check the status and current configuration of the Komodo debugger:
- On the Debug menu, select Listener Status. The Debugger Listener status screen appears.
- Click OK after reviewing listener status, or use the associated key binding.
Multi-User Debugging
When multiple users are running Komodo session, configure Komodo’s Debugger Connection Options to listen for debug connections on port “0” (see Set Debugger Preferences). The system provides Komodo with a unique port each time Komodo is started, allowing multiple users on the system to debug applications simultaneously. In remote debugging, this requires the remote debugger application to be manually set to connect on the system-allocated port unless the Debugger Proxy is used.
Mapped URIs for Remote Debugging
By default, Komodo recieves a read-only copy of the program from the debugger. You can set breakpoints in this copy to control how it executes, but you cannot make changes to it or have the breakpoints persist across debugging sessions. For Komodo to open an editable copy of the file (i.e. the original program file), a URI mapping must be created to link the file on the remote filesystem with the URI Komodo receives from the remote debugger.
The incoming URI for a remote debugging session is in the form:
file://_server name or ip address_/path/to/file
For example, the file /www/htdocs/php/info.php on a server named myserver, would send the following URI to Komodo:
file://myserver/www/htdocs/php/info.php
If myserver was accessible via SFTP, you could add the following mapping in Komodo’s Preferences:
URI: file://myserver/www Path: sftp://user@myserver/apache/www
This mapping would apply to all files in www and its subdirectories.
The Path can include remote files accessed via FTP, SFTP or SCP as well as files on the local filesystem.
Mapped URIs can also be specified by right-clicking on the editor tab and selecting Create Mapped URI from the context menu. By default, the Path field will show the full path of the file in that editor tab. This path can be shortened to include more files and directories in the mapping (as above).
Debugger Proxy
Remote debugger processes can communicate with Komodo through the DBGP proxy (debugger protocol proxy). The proxy allows Komodo to use a system-allocated listener port for debugging without the user having to manually configure the same port number on the remote debugger. This is useful for running multiple remote debugging sessions and on networks where a remote debugging process can not connect to Komodo directly. The proxy can run on the local machine, the remote machine, or a separate machine.
A typical DBGP Proxy connection is established as follows:
- Komodo contacts the DBGP proxy and identifies itself with:
- - Hostname or IP: The hostname or IP address of the machine Komodo is running on. This is set to
localhostor 127.0.0.1 if the debugger is running locally.- Port Number: The port configured in Preferences: Debugger or the system-assigned port.
- Proxy Key: The Proxy Key configured in Preferences: Debugger. If unset, Komodo will use the USER or USERNAME environment variable value.
- The DBGP Proxy stores this information.
- The remote debugging process contacts the DBGP Proxy, providing an IDE Key which corresponds to the Proxy Key specified in Komodo. By default, this connection happens on port 9000 but can be configured to use another port (see language-specific debugging instructions and “-d” option below).
- DBGP Proxy uses the IDE Key value to match the connection to the appropriate instance of Komodo.
- The remote debugger connects to Komodo on the system-assigned or user-specified port.
To start the proxy on Windows:
set PYTHONPATH="<Komodo install directory>\lib\support\dbgp\pythonlib;%PYTHONPATH%"
cd <Komodo install directory>\lib\support\dbgp\bin
pydbgpproxy
To start the proxy on Linux:
export PYTHONPATH=<Komodo install directory>/lib/support/dbgp/pythonlib;$PYTHONPATH
cd <Komodo install directory>/lib/support/dbgp/bin
python pydbgpproxy
To start the proxy on OS X:
export PYTHONPATH=<Komodo install directory>/Contents/SharedSupport/dbgp/pythonlib;$PYTHONPATH
cd <Komodo install directory>/Contents/SharedSupport/dbgp/bin
python pydbgpproxy
The following options are available:
- -d <hostname:port>: Listener port for debugger processes.
- -i <hostname:port>: Listener port for Komodo instances.
- -l <log_level>: Logging level. Logging is dumped to
stoutand can be set to CRITICAL, ERROR, WARN, INFO or DEBUG.
Example
If you are debugging scripts on a remote web server that cannot connect to Komodo directly because of a firewall, you can run dbgpProxy on an intermediary server (e.g. a gateway) which can connect to Komodo and the web server on specified ports. The three servers in this example are:
workstation: The machine running Komodo. The following preferences are set:
- Listen for Debugger Connections is enabled.
- Enable Debugger Proxy is selected.
- Listen for debug connections on port is set to ‘0’ (use system-assigned port)
- Proxy Listener Address is set to
gateway:9001 - Proxy Key is set to “jdoe”
- Debug > Listener Status displays a system-assigned Host Port of 37016.
gateway: A gateway server with access to the internal and external networks. The proxy is running with the following options:
dbgpProxy -i gateway:9001 -d gateway:9000webserver: The machine running a Python CGI script called
test.py. The debugging process on ‘webserver’ is launched with the following command:
python dbgpClient.py -d gateway:9000 -k "jdoe" test.py
The remote debugger running on ‘webserver’ (dbgpClient.py in this case) connects to the proxy (dbgpProxy.py) running on ‘gateway’. The proxy uses the IDE Key “jdoe” to connect the debugger process to the Komodo instance listening with a Proxy Key of “jdoe”. The proxy continues to communicate with the remote debugger on port 9000, but routes the debugging session to Komodo on port 37016.
Sending Input to the Program
When a program prompts for input, enter the desired input in the console window or Output tab (depending on the Debugging Options configuration), and press Enter to continue.
Using Debugger Commands
Debugger Command Description
This table lists common tasks and their Komodo commands.
| To do this: | Complete these steps: |
|---|---|
| Run a program The debugger runs until the program ends. |
|
| Start the debugger.The debugger runs until it encounters a breakpoint, or until the program ends. |
|
| Step In The debugger executes the next unit of code, and then stops at the subsequent line. |
|
| Step Over Like Step In, Step Over executes the next unit of code. However, if the next unit contains a function call, Step Over executes the entire function then stops at the first unit outside of the function. |
|
| Step Out The debugger executes the remainder of the current function and then stops at the first unit outside of the function. |
|
| Run to Cursor The debugger runs until it reaches the line where the cursor is currently located. |
|
| Break Now Pause debugging an application at the current execution point. Go/Continue continues debugging from that point. |
|
| Stop Stop the debugging session. Go/Continue restarts debugging from the beginning of the program. |
|
| Toggle breakpoint Enables, disables, or deletes a breakpoint on the current line. |
|
| Show Current Statement Moves the editing cursor from any position in the file to the statement at which the debugger is stopped. |
|
| Detach Stop the debugging process but continue application process execution. |
|
Debugger Stepping Behavior
Instead of running to the end of a program or to the next breakpoint, the debugger can also step through code one statement at a time. The following Debug menu items and toolbar buttons control stepping behavior:
- Step In: Executes the current statement and pauses at the following statement.
- Step Over: Executes the current statement. If the line of code calls a function or method, the function or method is executed in the background and the debugger pauses at the statement that follows the original one.
- Step Out: When the debugger is within a function or method, Step Out will execute the code without stepping through the code line by line. The debugger will stop on the line of code following the function or method call in the calling program.
When stepping through a program which calls a function or method from an external program (e.g. a module or package) the debugger steps into the external program at the point where the function or method is called, opening it in a new tab. Stepping continues in the external program until the function call is completed.
Note: Perl operators sort, map, and grep behave like other looping constructs with respect to stepping behavior in the debugger. When Komodo has stopped at one of these operators, Step Over stops at the first statement or expression used within the first argument of these operators.
For example, if the debugger steps over a statement containing a foreach, while, map, grep, or sort looping construct that evaluates its body five times, the debugger remains inside that loop for five iterations. When it steps over on the sixth iteration, the debugger exits the loop and stops at the next statement.
To skip execution of such looping constructs, set a breakpoint on the statement following the construct, and continue until Komodo reaches that breakpoint.
Viewing the Debugging Session
When the Komodo debugger is started, the Debug tab opens in the Bottom Pane. This tab consolidates views of the debugger output, call stack, program variables (local and global), and watch variables. The Debug tab also contains a Debug Toolbar for stepping in, out, over, and running functions while debugging.
When debugging more than one session at a time (multi-session debugging), a Debug tab for each session is accessible in the Bottom Pane. The Debug tab selected is the session currently being debugged. To change to another debug session, select the Debug tab for that session (identified by the filename of the program). When a new session is started, a new Debug tab is created and Komodo automatically switches to that new session.
The Debug tab is divided into two sub-panes, which have tabs of their own. The right sub-pane contains the Output, Call Stack, and HTML Preview tabs. The left sub-pane contains variable tabs.
Viewing Variables
The variables section of the Debug tab is divided into tabs that vary according to the language of the program being debugged. (Language variations are described below.) Variables with multiple values (such as arrays) are indicated by plus and minus symbols to the left of the variable name.
To Expand or Collapse Variables: Plus symbols indicate variables with multiple values that can be expanded; minus symbols indicate variables that can be collapsed. Click on the plus or minus symbol to expand or collapse the variable list.
To Change Variable Values: Double-click in the variable’s Value field and enter the desired value. (The value of nodes in XML documents cannot be changed.)
Python Variables and Objects
While debugging Python programs, variables and objects are displayed on the Locals, Globals, and Code Objects tabs:
- Locals: Displays variables referenced within the current function. If the program is currently outside of a function, all variables are displayed.
- Globals: Displays all used program variables.
- Code Objects: Displays an expandable tree view of all classes, functions, and their attributes.
During Python debugging sessions, click the Show Hidden Variables [[img/intshell_hidden_variables.gif]]button to display special Python variables prefixed with double underscores, such as __doc__, __dict__, etc.
PHP and Tcl Variables
While debugging PHP and Tcl programs, variables are displayed on the Locals and Globals tabs:
- Locals: Displays variables referenced within the current function. If the program is currently outside of a function, all variables are displayed.
- Globals: Displays all used program variables. Note: PHP “Super Globals” ($_POST, $_GET, etc.) are hidden by default. The Show Hidden Variables button will toggle them on and off.
Perl Variables
While debugging Perl programs, Argument and Special tabs are displayed in addition to the Locals and Globals tabs listed above.
- Argument: Displays parameters for the current subroutine (i.e. @_).
- Special: Displays current Perl special variables (i.e. @ARGV, %ENV, @INC, $0, etc.)
XSLT Variables
While debugging XSLT programs, data nodes and variables are displayed on the Locals and Globals tabs:
- Locals: Displays data nodes from the input XML document. Only nodes contained in the context of the template specified in the Call Stack are displayed.
- Globals: Displays
xsl:paramandxsl:variableelements declared at the top level of the program.
Setting Watched Variables
The Watch variable tab monitors selected variables and expressions. Use the Watch variable tab to watch variables, or expressions based on variables, by typing expressions, dragging and dropping expressions from an editor, or selecting variables from one of the other variable tabs. Also, use the Watch tab to change the value of a variable or remove a variable from the Watch tab.
Watched variables can be added, manipulated and removed regardless of whether the debugger is currently running.
To watch one or more variables during program execution:
- Click the Add button on the Watch variables tab and type a variable name in the dialog box
- Select the variable in the editor (or any other drag-and-drop aware application), then drag and drop the variable into the Watch tab
- Right-click a variable in one of the other variable tabs and select Add to Watch from the context menu.
The Watch variable tab supports viewing the results of expressions made with watched variables. For example, in a Perl program with scalar variables $base and $height the following expression could be entered:
($base / 2) * $height
To enter arbitrary expressions on the Watch variable tab:
- Click the Add button above the Watch variable tab.
- Enter an arbitrary expression in the dialog box.
- Click OK.
To change the values of variables:
- Double-click the variable on the Watch variable tab and specify a value. Currently, only the values of simple variables can be changed. For example, values of variables such as ‘a.b[3]’ (in Python) or ‘$a{b}->[3]’ (in Perl) cannot be changed.
Note: This function is not available for arbitrary expressions.
Double-click the variable on the Locals or Globals pane and specify a value in the dialog box.
To remove a variable from the Watch variable tab, select the variable and click Delete on the bottom right toolbar. Alternatively, right-click the desired variable and select Remove Watch on the context menu.
To view numeric values in hexadecimal, right-click on any of the variable view panels and select the View As Hex menu item.
Output Tab
The Output tab is used to view program output and to send input to the program being debugged. The following standard data streams are handled in the Output tab:
stdout: program outputstderr: errorsstdin: program input (not supported for Perl or PHP during remote debugging)
When debugging Tcl and Python, if stdin is requested by the program, a red percent character is shown in the margin of the Output tab.
HTML Preview Tab
If the program produces HTML output, select the HTML tab to preview the rendered output. Unlike the Output tab, the HTML preview is not constantly updated. Use the Reload HTML View button in the bottom-pane toolbar to update the preview.
Viewing the Call Stack
The call stack is a data area or buffer used for storing requests that need to be handled by the program. Komodo’s stack stores temporary data such as variables and parameters and operates as a push-down list. New data moves to the top of the stack and pushes the older data down in a “last-in, first-out” arrangement.
To view the call stack in a current debugging session, select the Call Stack tab in the right pane of the Debug tab.
There is one line in this tab per stack frame at any point in the execution of a program. The calling frame contains the information about a function call, including the filename, the line number, and any parameters or local variables.
Watching Files
When debugging a program that writes output to another file, or when watching programs execute, you can watch the output or the log file using Komodo’s File Watcher.
The Watch File tool shows a file as the file is being updated on disk. It has no relationship with variable viewing, except that, while debugging, it is often useful to watch variables change state and files change content.
To use the File Watcher:
- On the Tools menu, select Watch File.
- Browse to the desired file and click OK.
- Run the program.
Detaching the Debugger
Use the Detach control to stop the debugging process but continue running the application. When application execution is detached from the debugging process, output continues to print on the Debug tab until the application finishes running.
To detach application execution from the debugging process, do one of the following:
- Debug Menu: Select Detach.
- Debug Toolbar: Click the Detach button.
Stopping the Debugger
To stop the Komodo debugger, do one of the following:
- Debug Menu: Select Stop.
- Keyboard: Use the associated key binding.
- Debug Toolbar: Click the Stop button.
The debug session ends.
Related Information
- Perl Tutorial tutorial
- Python Tutorial tutorial
- PHP Tutorial tutorial
- Ruby Tutorial tutorial
- XSLT Tutorial tutorial
- Feature Showcase - Using Conditional Breakpoints
- Feature Showcase - Debug an XSLT Program