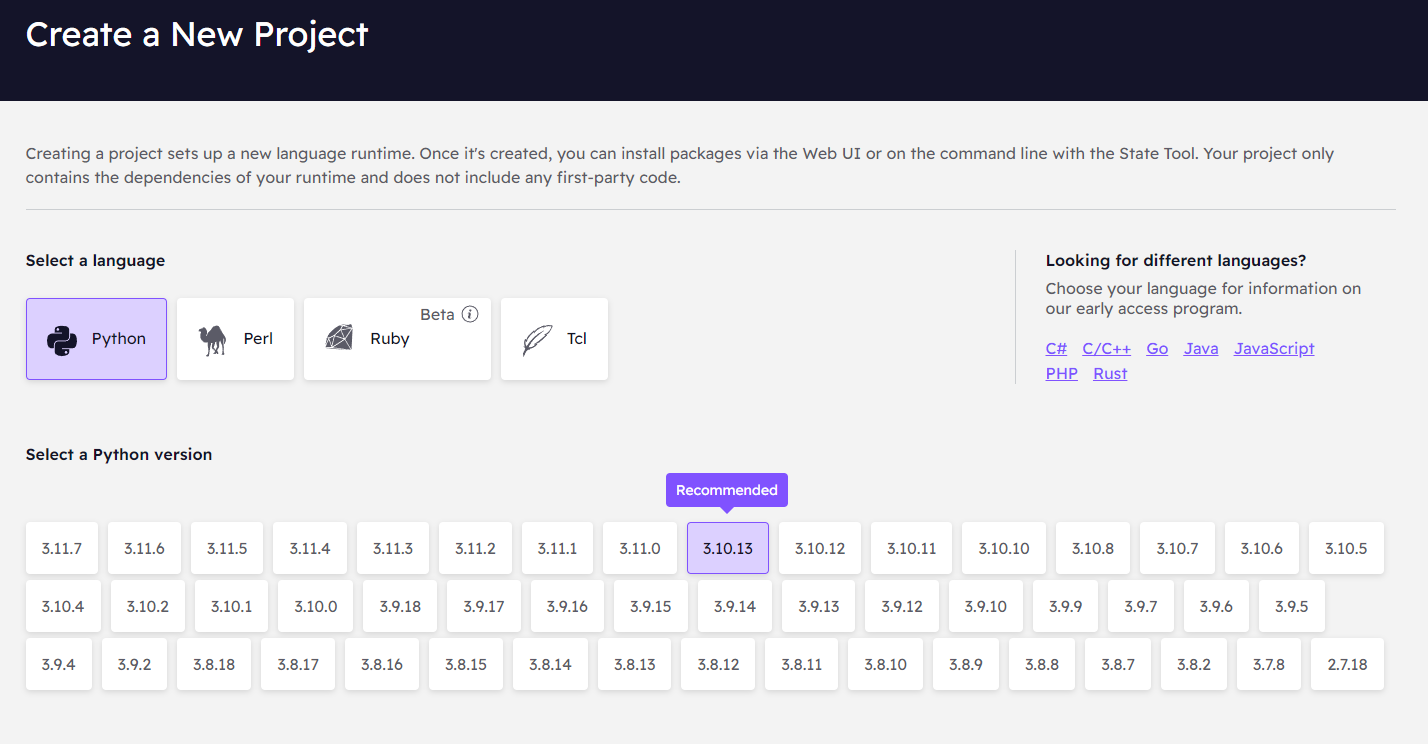Getting started with ActiveState
Welcome to ActiveState! Using our Platform, developers and organizations can implement an end-to-end secure software supply chain.
Securely building your projects from source and decreasing the risk of the development process being compromised. The following is a quick tour of our user flow from creating an account to getting started running your project. For more detailed information see the links provided in each section below.
The following guide will walk you through
- Creating an account
- Setting up a project using the ActiveState Platform
- Building a runtime environment
- Using the State Tool to run your code
For more information, look to the Troubleshooting section at the end of this article, or visit our FAQ.
1. Creating an account
Sign up for your ActiveState Platform account using your email address, or an existing GitHub account.
To create an account using your email
- Go to the “Create an Account” page.
- Enter the following information:
- A valid email address
- A unique username for the ActiveState Platform
- A password with at least 8 characters
- Click Create Account to finish. After clicking the Create Account button, a confirmation email will be sent to the email address provided to activate your account.
To create an account using your GitHub account:
- Go to the “Create an Account” page.
- Click Sign in with GitHub. You will be redirected to the GitHub site to authorize your account.
- If you are prompted to sign in to GitHub, enter your username and password.
- Click Authorize ActiveState to allow ActiveState to authenticate your account. Once your account is authenticated by GitHub, you will be redirected to the ActiveState Platform as a signed-in user.
2. Setting up a project
Your Activestate project acts as a home for your created runtimes. Projects can be created by one user and shared with others in an organization. Each project can contain multiple runtimes, including
- your original custom runtime
- all branches of that original runtime, and
- other versions of that runtime (and its associated branches) that are available on different operating systems (Windows, macOS, and Linux)
Your ActiveState project contains the language version and all packages and dependencies needed for your runtime. Your project does not include any first-party code. Sharing your runtime with contributors or others in your organization will not share any code you have produced.
Before building a project on the ActiveState Platform, you will need to decide on some properties your project will need. Including
- The language of your project
- The language version
- Which operating system(s) your project will be on
- Which dependencies, packages, or modules you will need for your project
The language version with the “Recommended” tag (shown below) has the widest coverage and expects the best outcomes from a broad perspective. Unless there is a specific language version that best suits the needs of your project, the recommended version is preferred.
3. Building a runtime
Sign in to your ActiveState Platform account.
Click the + New Project tab to create a project, or select an organization from the drop-down to create a project in that organization.
If you are a new user you will only have one organization in the drop down menu. For users with access to more than one organization select the appropriate organization from the drop down and then click the + New Project button. Click here to find out more about organizations.
Select a language and version and an operating system for your project.
The project is set to “Public” by default, if you plan to restrict access to your project select “Private”. Click here to find out more about Public and Private projects.
A default project name will be given to your project, you can choose to select a unique name for your project by replacing the name in the “Name your Project” field.
To finish building your project
click the Finish and Install button to move straight to downloading your project.
Or you can add packages to your project before downloading by clicking Add Packages to search for and add the packages and versions required for your project (click the Add button next to the package to include it in your runtime). Or you can choose to add packages by importing them from a file.
Clicking Finish and Resolve Dependencies will bring you back to your project’s page with a notice to save your changes.
Clicking Save Changes will commit your selection(s) to your project and begin the build process. Where applicable, try to resolve any dependency errors before continuing.
4. Using the State Tool to run your code
After your project has been created and built successfully, go to the Download Builds tab and follow the instructions shown under the “Download & Installation Options”. They will cover the following
- Downloading the State Tool
- Checking out your project from the Platform
- Setting the project as the default for your system, OR creating a temporary virtual environment for your project.
Troubleshooting
Where did my installation go on my machine?
Typically, after creating a project and checking it out from the Platform, your project is cached on your system and the working directory will be created containing your activestate.yaml file. To change where and how your project is downloaded to your system, see the article about Checking out your project.
What is the activestate.yaml file?
An activestate.yaml file is generated for each project created. It is entirely owned by the user and acts as a shortcut to your project. The file includes project details such as its location online, language and package information, and security features.
Why can’t I access my private project?
For private projects, you must authorize your account using the state auth command in your command line. After installing the State Tool, enter state auth and follow the prompts to authorize your account and continue on to checking out your project. After authorization you will be able to access your project.
Why can’t I create a private project?
Private projects are only available to paid tiers. To find out more about tier click here.
Why is my build taking so long?
Due to the details and requirements of each project, some projects will take longer to build than others. You will receive a confirmation email indicating “Your Build Is Ready!” once your project build is complete. Follow the instructions in the email to access your project.