Pycharm
The integration process is the same for the Professional, Community, and Educational versions of Pycharm.
- Open a command terminal and, working from the directory containing your project’s
activestate.yamlfile (or a subdirectory of that directory), enterstate projectsand wait for the executable file location to be returned.
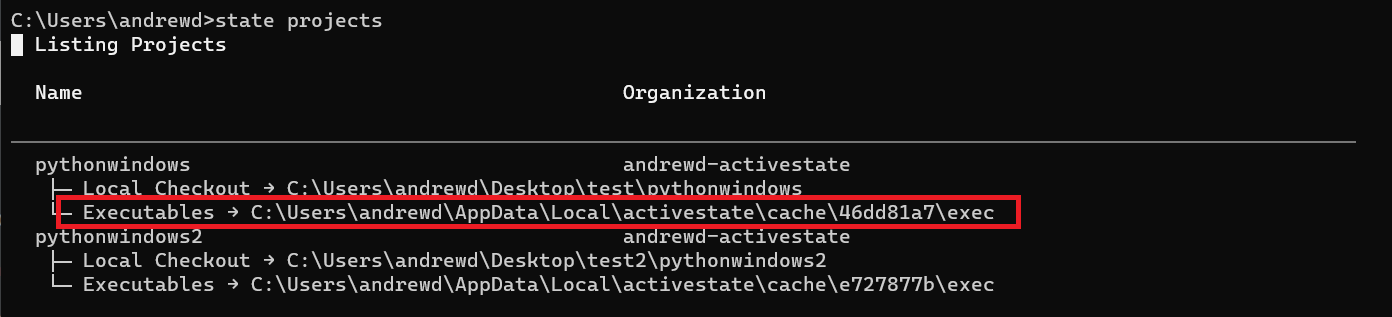
Open Pycharm and create a new Python project or open an existing one.
Click on the default version of Python shown in the bottom right corner of the IDE (for example “Python 3.” shown below) and select Add New Interpreter and Add Local Interpreter
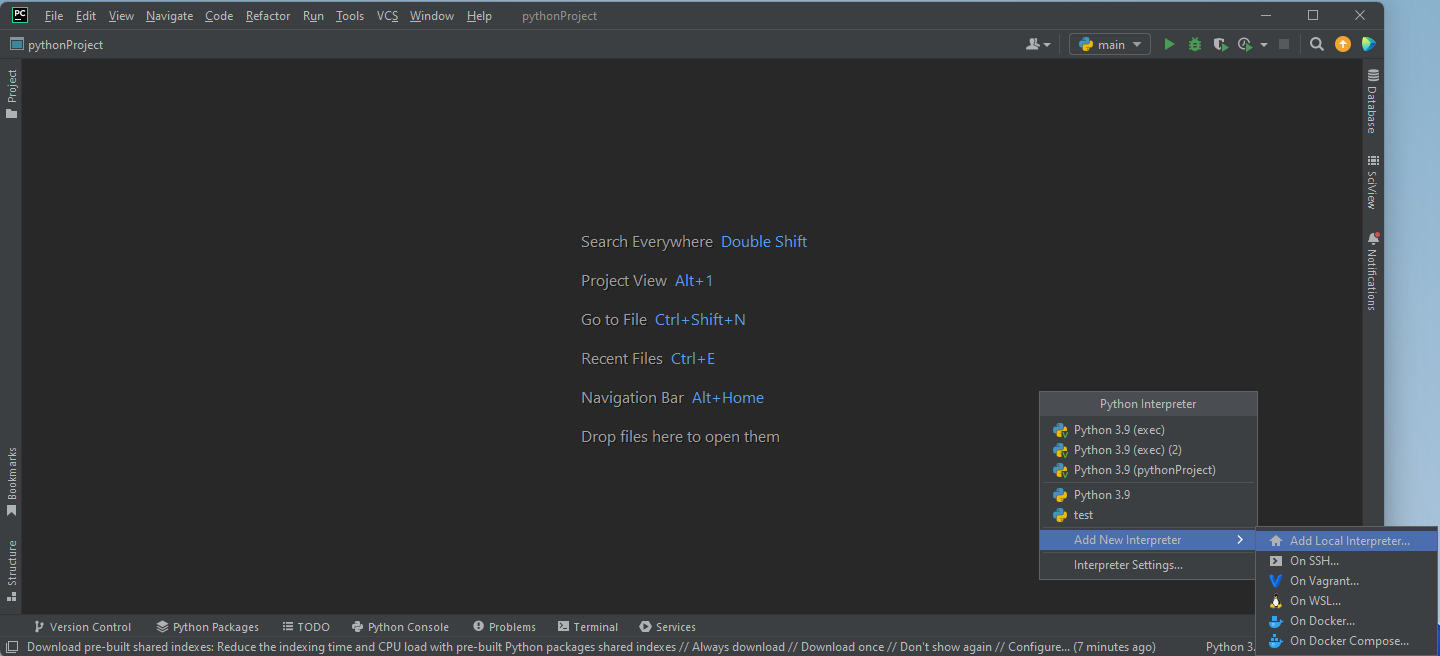
- In the “Python Interpreter” field paste the executable file location from your
state projectscommand in Step 1 and click OK
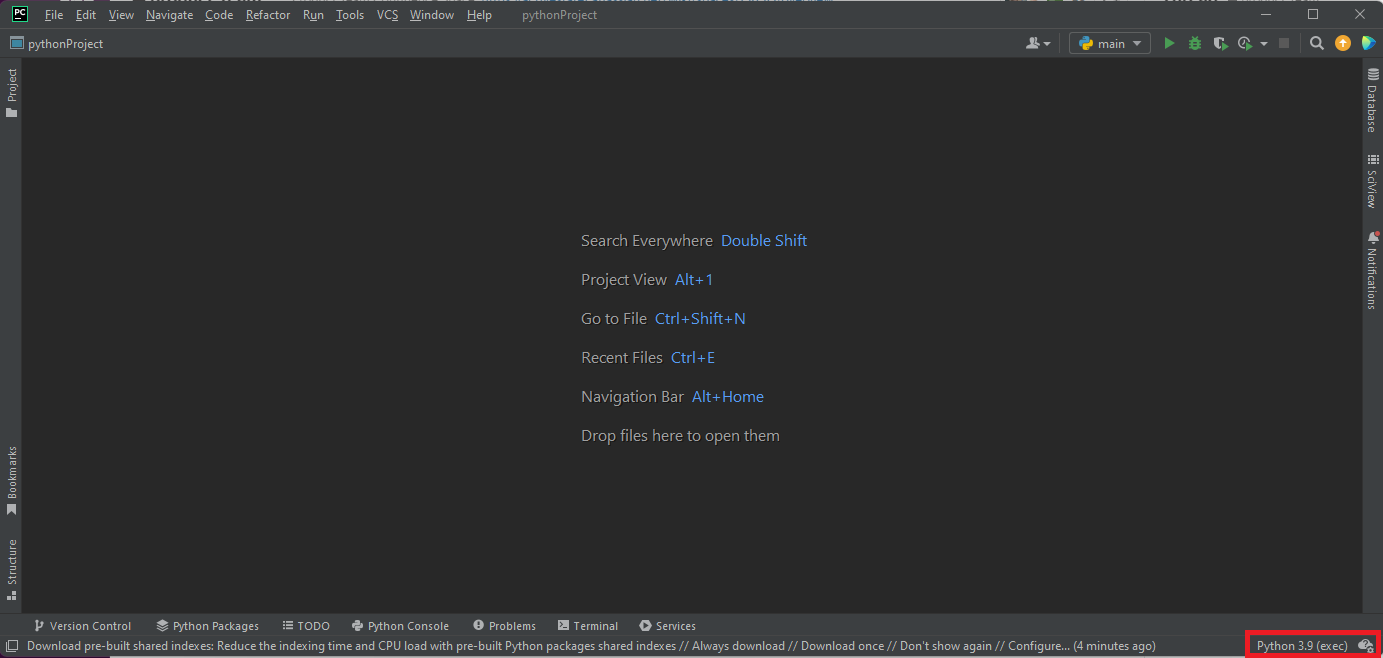
The bottom right of your Pycharm window should have the new interpreter replacing the old default interpreter (“Python 3” in the first image has been replaced with your ActiveState “Python 3.9 (exec)” shown above)
You can now use your ActiveState runtime in your Pycharm project using your project’s specific language interpreter.
Making changes to your runtime
After adding, removing, or adjusting your project’s packages using the ActiveState Platform or the State Tool you may need to restart your IDE in order for the changes to take effect.